Creating And Sharing
Your Own Custom Action Lists
Back to the main Help page
This page is designed to help you understand how to create and share your own custom Action Lists for use within Action Enforcer.
Why?
Why would you want to create an Action List for others to use?
Simple...Its a powerful and effective way to get them to take action on what you want them to do.
For example, let's say you offer a system for creating information products online. Your system consists of 20 steps, or actions - everything from research to launching a Website.
Turn those 20 steps into an Action List, and offer it as a bonus to your customers. Include tips, tricks, images, links to resources, videos, searches, etc. in your Action List to make it even more valuable and useful.
Need some additional inspiration for Action Lists? Here are a few more ideas:
- Activities - Create an Action List out of any type of activity that is completed in steps, like planning a vacation, starting a business, writing a sales letter, etc.
- Checklists - Turn common checklists into Action Lists
- Niches - Create Action Lists related to a certain niche or industry, such as dog owners, accountants, or work-at-home moms - think about the regular actions that people in a particular niche may need to do regularly
NOTE: As an affiliate, you could offer prospects a free Action List you've created, then provide them your affiliate link to Action Enforcer, which will enable them to use it.
By the way, if you create an Action List that you think others would find useful and you want to make it freely available to them, send it to me.
After reviewing it, if I believe others can benefit from it, I'll either send them a link to download it, or I'll add it to a bundle 'bonus' that customers will receive when they receive Action Enforcer.
If you decide to do this, I'm fine with the first action on the list being something related to your Website or product (such as: 'Click here to discover more'), as long as the site is not offensive, adult, political or religious in nature.
I may edit as necessary.
The Basics Of Creating An Action List
Creating an Action List is easy, and a basic list can be created in minutes.
At its core, an Action List is nothing more than a simple text file with information formatted in a special, but very simple way:
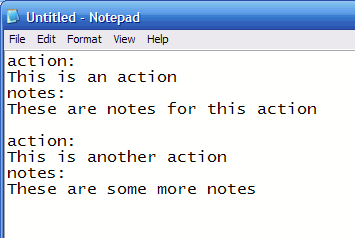
Notepad (which is a simple text editor found on most Windows computers) is a great tool for creating Action Lists, but any text editor that creates 'clean' text files (without hidden special characters) will do. Microsoft Word doesn't do this very well, so try Notepad instead.
When the text file is saved (as a .txt file) and then imported into Action Enforcer, the items in your list become items that users can create timers from within Action Enforcer:
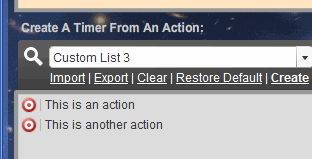
NOTES:
- An Action List can contain as many items as you wish (within reason, of course)
- For various reasons, certain characters cannot be used in your Action List. These iAction Enforcer
- Your list can contain very basic HTML, which we'll discuss in a moment
The Makings Of A Basic Action List
Each item within an Action List contain 2 elements - the name of the action, and any associated notes (which are optional).
Items within your Action List (.txt file) need to be formatted this way:
action:
This is an action
notes:
These are notes for this action
action:
This is another action
notes:
These are some more notes
As you can see, the structure for creating items in the list is very simple and straightforward.
If you choose not to include any notes for an action item, simply leave the area underneath the notes: section blank, as in:
action:
This is an action
notes:
action:
This is another action
notes:
NOTE: The use of both action: and notes: is case-sensitive, so Action: or Notes: will NOT work.
Spacing is not important when creating items, as long as each item includes action: and notes:. This is also acceptable:
action:This is an action note:These are notes for this action
action:This is another action notes:These are some more notes
Which way you choose to format your Action List is a personal preference. However, when including HTML, which we'll look at in the next section, you'll probably find the first way much easier to use.
Once you've included all the items you want in your list, save it as a .txt file, and it's ready for distribution!
It can now be imported into Action Enforcer using the Import feature.
Adding HTML Formatting
Notes associated with each action item can include basic HTML formatting.
This can be useful for including bullets, styling, and even links in your notes.
HTML formatting works only within the notes: section of each action item, and NOT the action: section.
HTML tags that are supported include:
- <b></b> Bold
- <i></i> Italic
- <u></u> Underline
- <p></p> Paragraph
- <br> Break
- <a href></a> Anchors/links
- <ul></ul> Bulleted list
- <li></li> List items
- <img> Images
While it may not seem like much, this selection of tags provides quite a bit of formatting power.
NOTE: JavaScript is NOT supported
Here are a couple examples of how to use HTML formatting in your notes:
action:
Make plane reservations
notes:
Use <a href="http://www.cheaptickets.com">www.cheaptickets.com</a>
action:
Do Basic SEO On Your New Website
notes:
<p><b>Include keywords in:</b></p>
<ul>
<li>Page titles</li>
<li>H1 tags</li>
<li>Site links </li>
<li>Paragraph text</li>
<li>ALT text</li>
<li>File/page names</li>
</ul>
<p>For additional information, review these
<a href="http://www.google.com/search?q=seo+tips">seo tips</a> on Google.</p>
As you can see, unlike a typical HTML page where you need to use <html> and <body> tags, these aren't necessary when using the supported HTML tags within your notes. Simply use a supported HTML tag when you need it.
If you're not comfortable manually adding these tags in your notes, use your favorite HTML editor to create the formatted text for the note, then copy and paste it into your Action List text file.
NOTE: When using the supported HTML tags in your notes, your HTML code must what is known as 'well-formed'. This simply means it's not sloppy.
While this is correct:
<b><i>This is great!<i><b>
This is not:
<b><i>This is great!<b><i>
Notice how the line begins with a <b> tag but ends with an <i> tag? This is NOT well-formed.
Also, all opening tags MUST have associated closing tags.
Including Images And Video
In addition to the basic HTML tags we just discussed, action notes can also contain images, and even video!
There are some special considerations when using images and video within your notes:
- Even though it may seem strange, the <img> tag is used for displaying both images and video.
- Images can be JPG's, GIF's, or PNG's.
- Videos must be in the .swf (Flash) file format . FLV, AVI, MOV, WMV will NOT work! You can access most YouTube videos in this format (see NOTE below), or you can create your own videos in this format with many common video editing tools, including Camtasia Studio.
- Try to keep image widths to a maximum of 240 pixels.
- Always include the full path to images and videos.
- Due to unavoidable bug, text after some images and video may not display properly. You may choose to simply use images and video last in the note. Be sure to check your results by loading your completed Action List in Action Enforcer.
- This bug also causes scrolling in the notes text field not to work properly if the notes are long and a video or image is the item in the notes. A workaround is to include 16 -20 successive break tags <br> after the video or image. I know this is crazy, but it's a Flash bug that I can't change.
Images
The code for including an image looks like this:
<img src="http://www.theactionmachine.com/images/freedom.jpg" width="240" height="160">
You can wrap an image in an <a> tag to make it clickable, just like regular HTML.
Images can also be aligned within a paragraph by including the align property within the <img> tag:
<p><img align="left" src="http://www.theactionmachine.com/images/freedom.jpg" width="240" height="160"></p>
Video
As mentioned earlier, to include a video (in the .swf file format), you ALSO use the <img> tag, simply replacing the path to an image with the path to the video file:
<img src="http://www.theactionmachine.com/videos/video1.swf" width="374" height="310">
You may want to test the height and width parameters for your particular video, but I've found a width of around 370 - 375 (especially with YouTube videos) works best. The height you choose should be proportionate to the width, based on the overall size of your video.
Using YouTube videos is fairly straightforward, but requires a few more seconds than just grabbing the code YouTube provides and pasting it into your Action List text file.
First off, here's some example code for including a YouTube video:
<img src="http://youtube.com/v/v0zgQAp7EYw.swf" width="374" height="310">
You'll notice that this <img> tag points to a .swf file on YouTube (v0zgQAp7EYw.swf to be exact). Now, you'll not find this kind of link on YouTube, but it IS the only way to use YouTube videos in your Action Lists.
You CAN easily create this kind of link from virtually any YouTube video.
Just go to the page on YouTube that contains the video and look in your browser's address bar to find out the ID of the video. This usually appears after the ?v= portion of the URL:
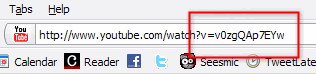
Copy the ID only.
Then, paste that ID where shown:
<img src="http://youtube.com/v/[paste ID here].swf" width="374" height="310">
Which will give you something that look like this:
<img src="http://youtube.com/v/v0zgQAp7EYw.swf" width="374" height="310">
That's all there is to it!
Be Sure To Test
Always be sure to load your Action List into your own copy of Action Enforcer to test it. You can always clear it after testing if you want to.
Now let's get out there and begin creating some useful Action Lists!